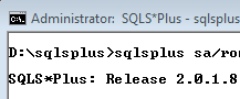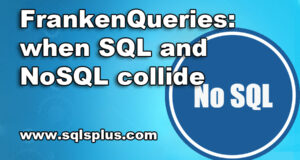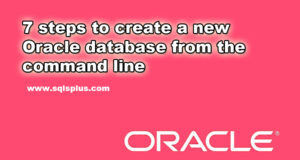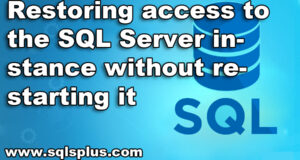REQUEST COMPLIMENTARY SQLS*PLUS LICENCE
SQL Server Management Studio – a single management tool and development environment in MS SQL Server
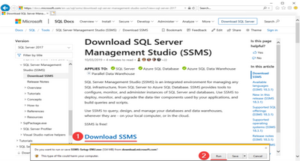
SQL Server Management Studio is a single universal environment for accessing, configuring and administering all MS SQL Server components, as well as for developing system components, editing query texts, creating scripts, and so on.
With a large number of visual management tools, SQL Server Management Studio allows you to perform many typical MS SQL Server administration tasks for administrators with any level of SQL Server knowledge.
A convenient development environment, a built-in web browser for quick reference to the MSDN library or to get help online, a detailed tutorial that makes it easy to learn many new features, built-in help from the Internet communities and much more make the development process in the SQL Server environment as easy as possible, as well as provides rich opportunities for creating various SQL Server scripts.
The installation and launch of the “SQL Server Management Studio Environment” will be discussed in this article.
The SQL Server Management Studio consists of several different components that are used to administer and manage the entire system. The main of these components are listed in the following list:
- Registered Servers;
- Object Explorer;
- Query Editor;
- Solution Explorer.
Supported operating systems:
With the latest service pack, this release of SSMS supports the following platforms: Windows 10, Windows 8, Windows 8.1, Windows 7 (SP1), Windows Server 2016, Windows Server 2012 (64-bit), Windows Server 2012 R2 (64-bit), Windows Server 2008 R2 (64-bit).
Download SQL Server Management Studio (SSMS)
- Download SQL Server Management Studio (SSMS)
- SQL Server Management Studio – Changelog (SSMS)
- SQL Server Management Studio (SSMS) – Release Candidate
- Previous SQL Server Management Studio Releases
- SQLSentry Latest Builds of Management Studio
- SQL Server Tools
- SQL Server Management Studio (SSMS)
- Microsoft Download Center SSMS
- Add Transact-SQL Snippets
Download links and release information for SSMS
| Download Version/Link | Bild | Release Date | Size, Mb |
|---|---|---|---|
| 18.0 Preview 6 Release | 15.0.18075.0 | 2018-12-18 | 457 |
| 18.0 Preview 5 Release | 15.0.18068.0 | 2018-11-15 | 457 |
| 18.0 Preview 4 Release | 15.0.18040.0 | 2018-09-24 | 456 |
| 17.9.1 Release Latest GA | 14.0.17289.0 | 2018-11-21 | 807 |
| 17.9 Release | 14.0.17285.0 | 2018-09-04 | 807 |
| 17.8.1 Release | 14.0.17277.0 | 2018-06-26 | 806 |
| 17.8 Release Deprecated | 14.0.17276.0 | 2018-06-21 | 806 |
| 17.7 Release | 14.0.17254.0 | 2018-05-09 | 803 |
| 17.6 Release | 14.0.17230.0 | 2018-03-20 | 802 |
| 17.5 Release | 14.0.17224.0 | 2018-02-15 | 802 |
| 17.4 Release | 14.0.17213.0 | 2017-12-07 | 802 |
| 17.3 Release | 14.0.17199.0 | 2017-10-09 | 801 |
| 17.2 Release | 14.0.17177.0 | 2017-08-07 | 819 |
| 17.1 Release | 14.0.17119.0 | 2017-05-24 | 784 |
| 17.0 Release | 14.0.17099.0 | 2017-04-25 | 729 |
| 17.0 RC3 Release | 14.0.17028.0 | 2017-03-09 | 677 |
| 17.0 RC2 Release | 14.0.16150.0 | 2017-02-01 | 682 |
| 17.0 RC1 Release | 14.0.16000.64 | 2016-11-16 | 687 |
| 16.5.3 Release | 13.0.16106.4 | 2017-01-26 | 898 |
| 16.5.2 Release Deprecated | 13.0.16105.4 | 2017-01-18 | 898 |
| 16.5.1 Release | 13.0.16100.1 | 2016-12-05 | 894 |
| 16.5 Release | 13.0.16000.28 | 2016-10-26 | 894 |
| 16.4.1 Release | 13.0.15900.1 | 2016-09-23 | 894 |
| 16.4 Release Deprecated | 13.0.15800.18 | 2016-09-20 | |
| 16.3 Release | 13.0.15700.28 | 2016-08-15 | 806 |
| July 2016 Hotfix Update | 13.0.15600.2 | 2016-07-13 | 825 |
| July 2016 Release Deprecated | 13.0.15500.91 | 2016-07-01 | |
| June 2016 Release | 13.0.15000.23 | 2016-06-01 | 825 |
| SQL Server 2014 SP1 | 12.0.4100.1 | 2015-05-14 | 815 |
| SQL Server 2012 SP3 | 11.0.6020.0 | 2015-11-21 | 964 |
| SQL Server 2008 R2 | 10.50.4000 | 2012-07-02 | 161 |
SQL Server Management Studio is version 18.5
SQL Server Management Studio is available separately from Microsoft SQL Server. To install it, visit the Microsoft download page and download the latest installation wizard binary file. At the time of writing, the latest version of SQL Server Management Studio is version 18.5.
SQL Server Management Studio installation
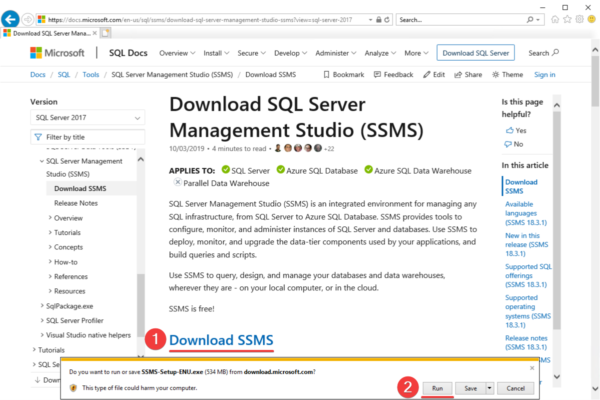
Next step is to select the place of the control studio installation and press Install:
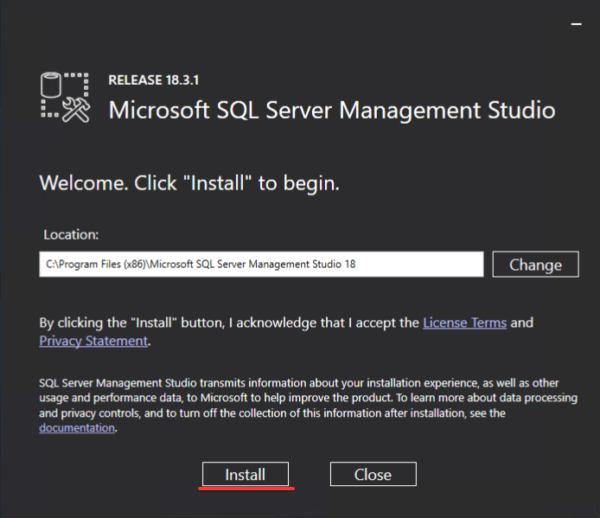
After pressing the Install button, the installation procedure will start automatically:
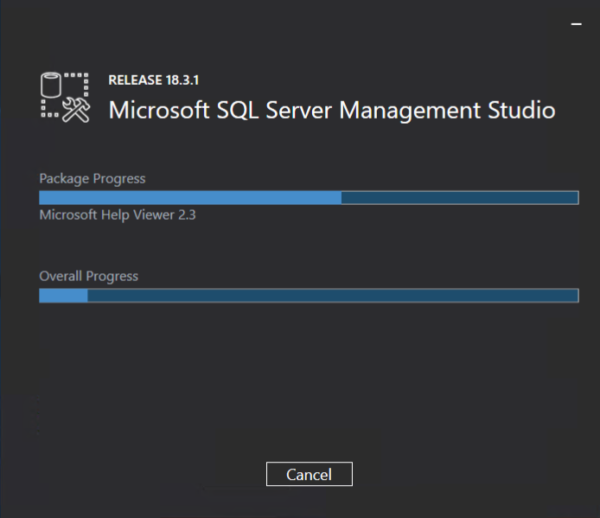
When installation is complete, a screen prompting you to reboot appears. Reboot by clicking on Restart:
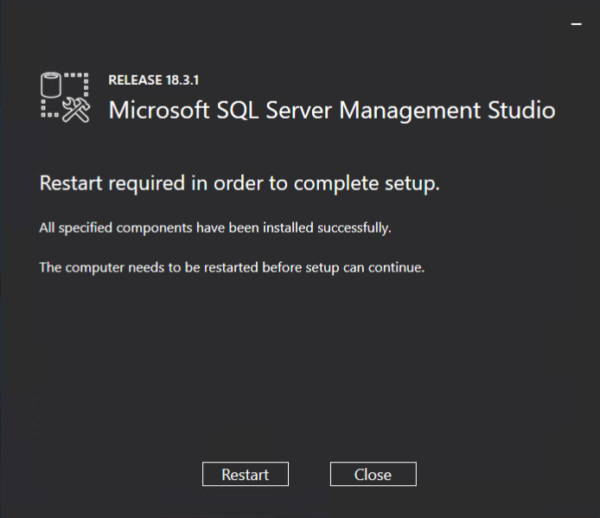
SQL Server Management Studio is ready to start. To connect to SQL Server using Microsoft SQL Server Management Studio, follow the steps below.
Launch Microsoft SQL Server Management Studio
1. Launch Microsoft SQL Server Management Studio from the Start menu:
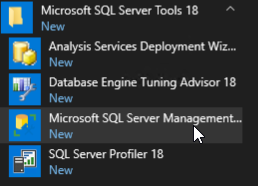
2. The authentication window will open. You can select the option on the basis of which you configured authentication when installing MS SQL server. Then click Connect:
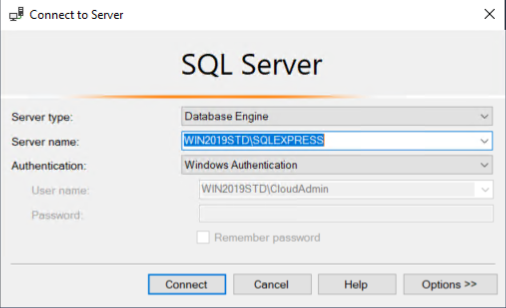
3. If the connection is successful, you will see the Object Explorer – object browser panel:
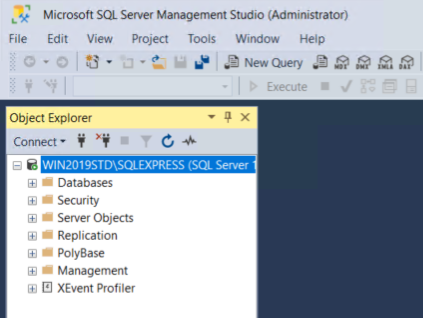
4. To query the database, right-click on the server node (in our example it’s WIN2019STDSQLEXPRESS) and select the New Query menu item:
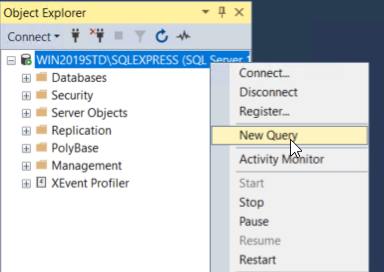
5. Enter the following request in the editor:
select @@version;
This query returns the SQL Server version. Then click Execute:
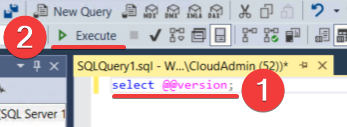
6. The “Results” window will display the SQL Server version as shown in the screenshot below. The quickest way to perform a query is to press F5:

Now you know how to connect to an SQL server and execute queries from the Database Server Management Studio.
SQL Server Management Studio provides a single interface for managing servers and creating queries for all SQL Server components. In other words, the components of Database Engine, Analysis Services, Integration Services and Reporting Services use the same graphical interface.
Registered Servers component
The Registered Servers component is presented as a panel allowing to work with already used servers. If the Registered Servers panel is missing, it can be opened by selecting its name from the View menu. Using these connections, you can check the status of the server or manage its objects. A separate list of registered servers is applied for each user and stored locally.
New servers can be added to or removed from the list. Servers can be ordered by groups. In each such group it is necessary to place servers between which there is a logic connection. Servers can also be grouped by type, such as servers for the Database Engine component, Analysis Services, Reporting Services and Integration Services.
The Object Explorer component
The Object Explorer panel contains a tree view of all objects in the server’s databases. If the Object Explorer panel is not displayed, you can open it by selecting a command sequence from the View –> Object Explorer menu. This tree view displays a hierarchy of objects on the server. Thus, if you expand it, you will see the logical structure of the corresponding server.
The Object Explorer allows you to connect to multiple servers in one panel. These can be any of the existing servers for the Database Engine component, Analysis Services, Reporting Services or Integration Services. This feature makes it easy for the user to manage all servers of the same or different types from the same place.
Organization of SQL Server Management Studio panels and moving through them
All panels of SQL Server Management Studio environment can be attached to the main window or hidden from view. Right-clicking on the title bar of the panel provides you with a choice of the following options for displaying this panel:
Floating Area – the panel becomes freely moving on top of other panels of SQL Server Management Studio environment, and it can be placed anywhere on the screen;
Dockable – the panel can be moved and fixed at a desired location. To move the panel to the desired location, click its title bar and, without releasing the mouse button, drag the panel to the desired location;
Tabbed Document – panels can be organized as tabbed documents when the panel state changes from the tabbed document to the document;
Hide – the panel can be hidden. Alternatively, you can hide the panel by clicking a cross in its upper right corner. To display the closed pane again, select its name from the View menu;
Auto Hide – the pane is minimized and attached as a tab on the left side of the screen. To open (expand) such a panel, point the mouse pointer at the tabs on the left side of the screen, and to hold the panel open, click the stationery button icon in the upper right corner of the panel.
The difference between the Hide and Auto Hide modes is that in the first case the panel is completely removed from the view in SQL Server Management Studio, and in the second case it is minimized to the tab.
In order to restore the default configuration, run the command Window –> Reset Window Layout. After resetting, there is an Object Explorer panel on the left side of SQL Server Management Studio and Object Explorer Details tab on the right. The Object Explorer Details tab displays information about the current node selected in the object browser.
SQL Server Management Studio allows you to perform one and the same task in several ways. Different people prefer different methods – some prefer double-clicking, others like the “+” and “-” icons, some like the right button, some like drop-down menus, some like shortcuts, etc. To determine the most convenient way to move around in your environment, experiment with different ways until you choose the most appropriate one.
MORE NEWS
PreambleNoSql is not a replacement for SQL databases but is a valid alternative for many situations where standard SQL is not the best approach for...
PreambleMongoDB Conditional operators specify a condition to which the value of the document field shall correspond.Comparison Query Operators $eq...
5 Database management trends impacting database administrationIn the realm of database management systems, moreover half (52%) of your competitors feel...
The data type is defined as the type of data that any column or variable can store in MS SQL Server. What is the data type? When you create any table or...
PreambleMS SQL Server is a client-server architecture. MS SQL Server process starts with the client application sending a query.SQL Server accepts,...
First the basics: what is the master/slave?One database server (“master”) responds and can do anything. A lot of other database servers store copies of all...
PreambleAtom Hopper (based on Apache Abdera) for those who may not know is an open-source project sponsored by Rackspace. Today we will figure out how to...
PreambleMongoDB recently introduced its new aggregation structure. This structure provides a simpler solution for calculating aggregated values rather...
FlexibilityOne of the most advertised features of MongoDB is its flexibility. Flexibility, however, is a double-edged sword. More flexibility means more...
PreambleSQLShell is a cross-platform command-line tool for SQL, similar to psql for PostgreSQL or MySQL command-line tool for MySQL.Why use it?If you...
PreambleWriting an application on top of the framework on top of the driver on top of the database is a bit like a game on the phone: you say “insert...
PreambleOracle Coherence is a distributed cache that is functionally comparable with Memcached. In addition to the basic function of the API cache, it...
PreambleIBM pureXML, a proprietary XML database built on a relational mechanism (designed for puns) that offers both relational ( SQL / XML ) and...
What is PostgreSQL array? In PostgreSQL we can define a column as an array of valid data types. The data type can be built-in, custom or enumerated....
PreambleIf you are a Linux sysadmin or developer, there comes a time when you need to manage an Oracle database that can work in your environment.In this...
PreambleStarting with Microsoft SQL Server 2008, by default, the group of local administrators is no longer added to SQL Server administrators during the...